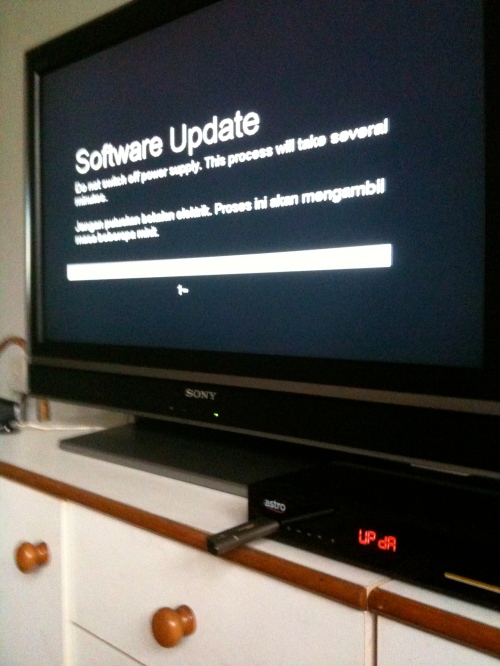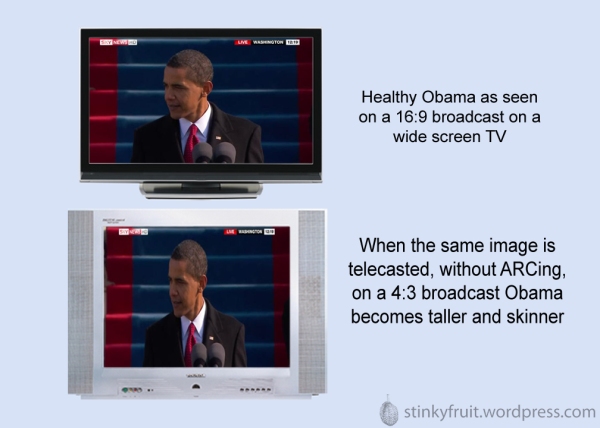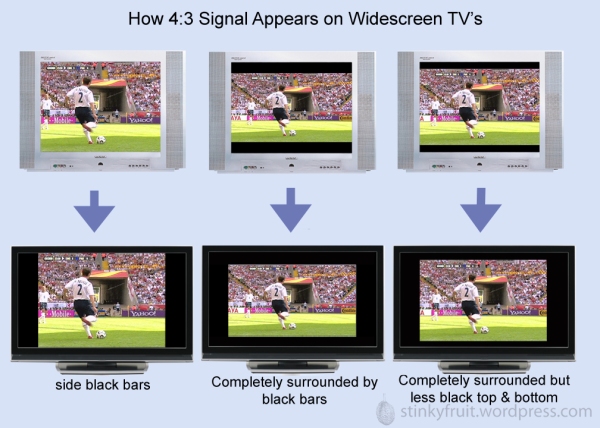Astro has 2 satellites positioned in roughly the same place about 37,ooo KM up in space, they are Measat 3 & Measat 3a. They are so close to each other that we only need to point one dish in the right direction to get signal from both satellites. The satellites are kind of partitioned into groups called transponders and each transponder might have anything from 5 to 14 channels on it.
Monitoring the Satellite Signal
There is a bit of confusion with some people believing that they can increase the satellite signal strength by changing the “entry point” inside the Satellite Settings menu.
Home>Settings>Installation Settings>PIN “0000”>Satellite Settings>OK>OK
Above is an example of the monitored signal strength I’m receiving on transponder “18 MEASAT 3A(VH)”.That is all it is, it’s just a monitor of the signal from that one transponder (in this case on Measat 3A).
If you go back and change the entry point to 1 MEASAT 3(VL) and you notice a different signal strength all it means is that the signal received from that transponder is different to the other one.
To get the best signal
Let the installer do it.
For those DIY people out there you are not only risking your lives crawling around on roofs and up ladders but you may also be doing more harm then good to the signal.
Therefore make sure that you use the new dish and LNB. Connecting to the old dish and LNB will give you a reduced signal and will not change rain fade issues.
The cable from the LNB to the decoder must not be split. You will potentially lose all signal to a second decoder it you split the cable plus you will reduce the signal going to the first decoder.
Keep the cable run from the LNB to the decoder to the minimum. Long cable runs introduce complications that can lower the signal strength.
Make sure that the line of sight of the dish is uninterrupted by tress and buildings and don’t hang anything on the dish or the LNB.
On a clear day with a correctly set up dish you should get a signal level higher then 220.
Rain Fade
It’s pretty much gone now! Rain fade is what we call it when we lose signal when it rains. The increase in signal received and processed with the new dish and LNB means that you will survive through all but the heaviest rain falls.
BTW Rain fade will never totally be removed but it can be minimized & also it affects all satellite broadcasters not just astro.
We’ve minimized it by using a new dish which is larger at 65cm hence it is receiving more signal and the new design LNB is processing more.
Some tech trivia
Astro LNB’s are “Universal LNB” meaning they can receive signal sent from our satellites either in a horizontal or vertical polarities.
A larger dish would increase signal strength but there are regulations preventing us from using them.
Currently all Astro channels are located on the Vertical poles of Measat 3 and Measat 3a.
Currently all Astro HD channels are beaming from Measat 3a.
You can track Measat 3 & 3a online
They are in a geosynchronous orbit hence their position in the sky doesn’t change much, they kind of wobble around a bit but nothing huge. if you want to see something moving up there try following the ISS Click here for International Space Station
![EyeTVSnapshot[3]](https://stinkyfruit.files.wordpress.com/2010/02/eyetvsnapshot3.jpg?w=600)