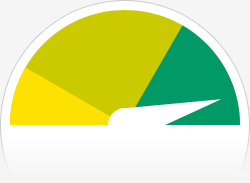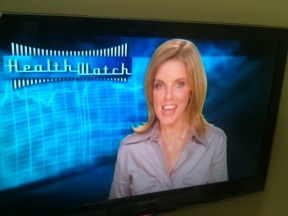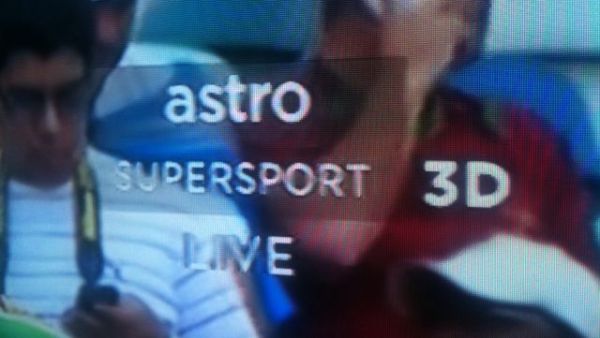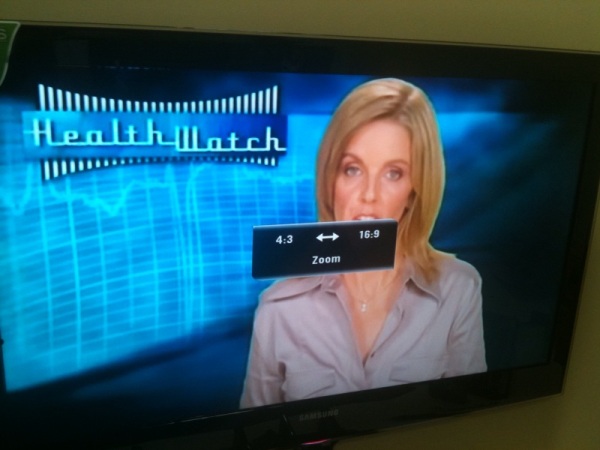I’m unapologetic about being a Mac guy and the Apple TV is a cool little toy that even the PC guy can use as it is run by iTunes.
The unsung hero of Apple, over shadowed by the iPod, iPhone & iPad is, amazingly, a free piece of software..iTunes. Surely no other software in the last decade has been more influential in our recreational lifestyles? and so it continues with how it runs Apple TV. In my last post I explained for Malaysians how to set up your iTunes account so you can start actually buying stuff off of it. Now here is a little add on hardware worth looking at.
Apple TV, or Apple TV 2 as some call it is the second generation of a tiny set top box that creates a home network by connecting the internet (wi-fi or ethernet) to your TV. It has 1 HDMI and 1 optical audio output and its main function is to stream rented new release movies and TV shows from Apple’s own iTunes Store direct to your HD TV…and you can’t buy it in Malaysia!

Costing a little over RM300 it’s a nice little gadget and a hell of a lot cheaper then buying a dedicated computer and connecting that to your TV to do the same thing and is a lot more flexible then constantly connecting and disconnecting your computer to your TV.
It’s not going to replace anything you already have it’s merely a neat little compliment to your HD TV allowing you to wirelessly connect your iTunes to your big screen. So if use iTunes, have an HD TV (with HDMI ports) and a good broadband connection, then you will find a use for it. Plus if you have an iPad/iPhone/iTouch and run a wi-fi network then you will really enjoy the AirPlay feature. Finding it in Malaysia is going to the hardest part though. I got mine from Australia I don’t even think its released in Singapore yet?
So whats it got and what do you need to know?
Uncensored New Release Content
The main reason to get an Apple TV is to watch new release HD & Dolby Digital movies and TV shows on your HD TV. As a bonus for Malaysian viewers is the video has not been cut and chopped up by censors. There is some talk on-line about iTunes censoring some content (mostly swearing, anything that is close to porn just isn’t available via iTunes) but so far I’ve not seen it and regardless it will be nothing compared to what happens on Malaysian TV.
Wireless compatibility across devices & AirPlay
If your computer is in your bedroom and your Apple TV is on the same network but in the living room you don’t need to run cables to get the movies from your computer onto the TV, it’s done over your home wi-fi network and using the AirPlay function. Since the Apple TV is connected to your iTunes account all video and songs in your iTunes library (and pictures) are perfectly compatible for playback on an Apple TV. If you have downloaded to rent or to own movies direct from your computer’s iTunes then using the genius that is AirPlay you can start watching these movies on your computer and at any point, by using AirPlay, fling the content from your computer, iPad, iPhone or iTouch to the TV and start watching from where you left it, and fling it back when ever you want.
Use your iPhone/iPad as the remote control
As with all IP connected devices there are times when you will need to type things like keyword searches, passwords or setting up wi-fi connections and doing this with a remote control is a tedious process. Thankfully with the free “Remote” App from the app store you can turn your iPhone/iPad into a touch screen remote control for your Apple TV.
Cheap
The unit cost US$99 and movie rentals start at US$2.99, HD TV shows are just US$0.99
Navigation
Clean, simple and consistent design makes navigating fast and easy especially when using the Remote App. Just swipe and click
Excellent meta-data and recommendation engines
Apple have made it easy to find new content and related content by having simply awesome meta-data around all the titles. The exact same experience you have on your computer’s iTunes movie store you have on Apple TV. Look up “Wall Street” and you’ll have links to all movies that the director and cast have been involved in plus see what other customers that watched this also watched. Plus you can read reviews and watch previews of all the videos before you decide to purchase. Check out the screen shots from Apple here
Runs on iOS
Meaning, that the same operating system that runs the iPhone and iPad runs Apple TV therefore it has a future road-map of development inline with their flagship devices.
You would have to think that the future will be cloud based iTunes libraries, live streaming of major events and subscription packages.
Availability in Malaysia?
As mentioned, strangely enough the new Apple TV is not for sale in Malaysia yet. I haven’t looked hard in Lowyat plaza but even from places like that or under the counter from your favourite Apple reseller you are going to be hard pressed getting it, for the moment anyway. So do yourself a favour and get your friend from overseas to buy one and ship it to you.
No local Content
Pretty much everything is in English and there is no local Malaysian movies or TV shows.
It’s not a storage device
I know this will raise eye-brows. There is no hard disk drive to download content to. It only has memory for caching therefore it is only for streaming content too not from. You can not download to own videos via Apple TV directly, you can only rent. If you did download you would have a lot of issues syncing different iTunes libraries, plus fill up your hard dive fast.
Apple’s clear goal is to simplify and integrate all their products into a home network so it makes sense to me that this device is not a storage device.
Limited web browsing for content
If you like YouTube or are lucky enough to have a Netflix account running from Malaysia then you’ll be happy but you won’t be able to surf other video websites via Apple TV.
Requires good broadband speeds
Not the fault of the device but something you need to be aware of especially in Malaysia if you rent directly off Apple TV rather then download to rent via your PC.
No 1080p
Personally I have no issue with this. A 1080p movie would take a lot of bandwidth to download and this will just invite throttling by ISP plus, and to be frank, 8 out of 10 (my guess) people wouldn’t be able to tell the difference between 720p and 1080p. The highest an H.264 will go on Apple TV is 720p and that is fine with me. So in plain English that means you don’t get Blu-Ray quality but you are still getting wide-screen HD with Dolby Digital.
No Rentals on the Malaysian iTunes Shop.
You get full access to all the connectivity of the home network that it creates and access to view movie trailers but that is it. You’ll need to set up a US iTunes account. See my earlier post.
All-in-all a pretty cool little gadget that I highly recommend.